Bagi pengguna iPhone bisa coba kelola dan edit foto Anda melalui aplikasi Photos. Photos merupakan aplikasi bawaan dari Apple yang memungkinkan Anda untuk mengelola dan mengedit foto dengan mudah. Di aplikasi bawaan Apple ini juga menyediakan fitur edit foto yang tidak kalah keren dengan aplikasi edit foto lainnya.
Anda tidak perlu install aplikasi edit foto karena bisa mengedit dan mengelola foto Anda langsung melalui Photos. Anda bisa menyesuaikan warna, pencahayaan, memutar, memotong, menambahkan filter dan masih banyak lagi yang lainnya. Nah, di bawah ini ada beberapa cara menggunakan aplikasi bawaan dari Apple satu ini dengan mudah dan praktis.
Mengedit Foto Melalui Aplikasi Photos
Beberapa cara mengedit foto melalui Photos dengan cepat dan praktis adalah:
Memutar, Memotong atau Membalikkan Foto
Tips memutar, memotong atau membalikkan foto melalui Photos adalah:
– Buka Photos
Buka foto di Photos dan tekan gambar mini foto untuk melihat dengan layar penuh.
– Tekan Edit
Tekan menu Edit, lalu tekan ikon memutar, memotong atau membalikkan foto. Sesuaikan posisi foto dengan keinginan atau kebutuhan Anda.
– Tekan Selesai
Tekan selesai jika Anda sudah mendapatkan posisi foto yang diinginkan, otomatis foto yang sudah Anda edit diterapkan dan tersimpan di Photos.
Menyesuaikan Cahaya dan Warna
Tersedia fitur untuk menyesuaikan cahaya dan warna di Photos dengan cara berikut:
– Buka Photos
Buka aplikasi Photos di iPhone Anda dan pilih salah satu foto yang ingin diedit.
– Tekan Edit
Tekan menu Edit, lalu geserlah ke bagian kiri bagian bawa foto untuk mendapatkan daftar efek yang tersedia, seperti Kecerahan, Pencahayaan, Bayangan, Sorotan dan sebagainya. Pilih efek yang Anda inginkan sesuai dengan kebutuhan untuk mengedit foto lebih baik.
– Pilih Efek
Pilih efek atau atur efek sesuai dengan keinginan dan Anda bisa melakukan penyesuaian dengan tepat. Anda juga bisa melihat before after efek yang sudah diterapkan dengan cara tekan bagian foto untuk melihat perbedaannya dari sebelumnya. Efek ini memiliki pengaturan untuk mengurangi atau menambah efek yang ada terapkan dengan mudah sampai pas.
– Tekan Selesai
Jika penyesuaian efek dirasa pas, Anda bisa tekan selesai dan otomatis foto tersimpan dengan efek yang sudah Anda terapkan.
Menerapkan Efek Filter
Selain Anda bisa menyesuaikan cahaya dan warna di aplikasi Photos, namun juga dapat menerapkan efek filter yang tersedia dengan cara berikut ini:
– Buka Photos
Buka Photos di perangkat iPhone atau Apple Anda untuk menerapkan sejumlah efek filter yang tersedia. Buka salah satu foto yang ingin Anda edit.
– Tekan Edit
Tekan edit, lalu tekan ikon bulat 3 di bagian bawah foto yang sudah Anda. Tersedia berbagai efek filter, seperti Vivid, Vivid Warm, Vivid Cool dan sebagainya. Cara menghapus filter yang sudah diterapkan tinggal geser ke bagian paling kiri atau Normal.
– Pilih Efek Filter yang Tersedia
Geserlah untuk menyesuaikan efek yang telah tersedia. Anda juga dapat membandingkan foto yang telah diedit dengan cara ketuk foto satu kali.
– Tekan Selesai
Tekan selesai jika Anda sudah mengedit dan tekan buang perubahan jika Anda ingin membatalkan efek filter yang sudah diterapkan tadi.
Menyalin dan Menempel Pengeditan ke Sejumlah Foto
Anda bisa menyalin pengeditan yang telah dibuat ke satu foto, kemudian menempelkannya ke foto lain sekaligus dengan cara berikut:
– Buka Foto atau Video
Bukalah foto maupun video yang sudah Anda miliki dengan pengeditan yang ingin disalin.
– Tekan Ikon Bulat dengan Titik Tiga
Tekan ikon bulat dengan titik tiga didalamnya dan ketik Salin Pengeditan
– Tekan Ikon <
Tekanlah ikon < dan akan mengembalikan ke perpustakaan Anda lagi.
– Tekan Pilih
Tekan Pilih dan tekan gambar mini foto yang ingin ditempelkan pengeditannya.
– Tekan Ikon Bulat dengan Titik Tiga Kembali
Tekanlah ikon bulat dengan titik tiga lagi dan tekan Tempelkan Pengeditan
– Selesai
Sekarang foto otomatis diedit dan akan tersimpan di Photos.
Selain mengedit foto, Anda juga bisa mengelola foto dengan fitur yang tersedia dengan cara tekan salah satu foto beberapa saat dan akan muncul beberapa pilihan, seperti Share, Favorit, Copy, Duplicate Delete dan sebagainya.
Itulah dia beberapa tips simpel mengelola dan mengedit foto melalui aplikasi Photos di perangkat iPhone Anda.









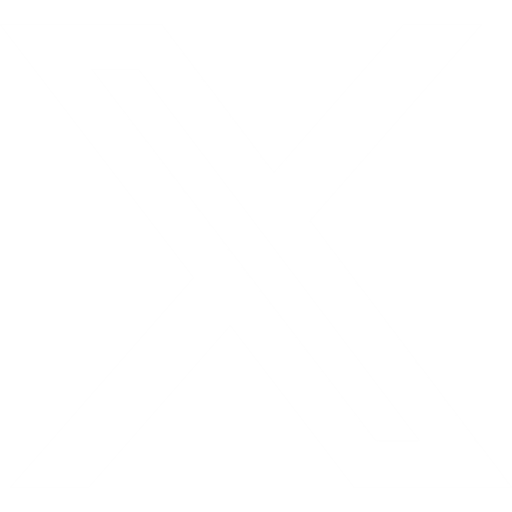










Tinggalkan Balasan