Aplikasi Apple Clips dihadirkan sebagai aplikasi video editing terbaru bagi pengguna Apple. Aplikasi edit video satu ini menghadirkan sejumlah efek filter terbaru, stiker, suara latar belakang dan juga mode cerdas seperti Live Titles. Anda bisa memilih filter dari daftar yang telah tersedia untuk membuat video yang keren.
Kehadiran Clips sangat membantu para pengguna Apple yang ingin mengedit video mereka lebih mudah. Apalagi telah didukung dengan fitur yang keren dan dapat dipastikan hasil videonya lebih menakjubkan. Nah, bagi para pengguna Apple yang ingin edit video lewat Clips harus mengikuti beberapa tips di bawah ini.
Tips Edit Video dengan Apple Clips
Tips mengedit video menggunakan aplikasi Clips dengan mudah adalah:
1. Mode Live Titles Dan Edit Teks
Mode Live Titles memungkinkan pengguna dapat mendeteksi ucapan yang dikatakan dan menampilkan teksnya pada bawah videonya otomatis. Fitur tersebut dapat berfungsi dengan baik apabila Anda mengucapkan kata dengan jelas dan suaranya bisa diterima di mikrofon pada iPhone. Sayangnya, model Live Titles ini belum mendukung untuk bahasa Indonesia.
Ketepatan setiap teks yang ditampilkan pada Live Title tidak selalu tepat. Hal ini karena aplikasi tersebut harus meningkatkan model Live Titles agar lebih baik. Anda juga dapat mengedit teks yang ditampilkan di layar sesuai dengan keinginan jika diperlukan. Caranya tekan tombol Edit yang tersedia di mode Live Titles, kemudian mengganti teksnya sesuai dengan keinginan baru tekan tombol Apply.
2. Rekam Video Atau Ambil Di Camera Roll
Aplikasi Clips mendukung dengan dokumen multimedia, seperti video atau foto yang bisa diambil dengan mudah. Ada bisa memilih video atau foto yang sudah ada di Camera Roll secara langsung untuk proses editing dengan Clips.
Cara mencoba mode rekam tinggal menekan ikon merah dengan tulisan Hold To Record untuk mulai merekam video sesuai dengan keinginan. Video dari Camera Roll juga bisa ditambahkan melalui tombol ini dengan durasi video yang ingin Anda tampikan di dokumen. Apple memudahkan pengguna melakukan editing video atau foto tanpa harus slider dan geser kanan atau kiri.
3. Memakai Emoji Keren
Apple Clips menyediakan mode stiker dengan banyak pilihan emoji yang bisa Anda gunakan sesuai dengan keinginan. Sayangnya, emoji yang tersedia belum selengkap dengan emoji lainnya yang sering digunakan di Apple. Biasanya hanya emoji-emoji yang paling populer dan banyak digunakan saja.
Emoji yang tersedia bisa langsung Anda tempelkan di klip video yang sedang diedit dengan cara tekan emoji yang Anda inginkan. Anda juga bisa menghapus dan mengedit emoji lainnya di bagian keyboard.
4. Memilih Filter Dan Objek Tambahan
Manfaatkan ide kreatif yang Anda miliki untuk edit video dengan filter yang tersedia di Clips. Beberapa filter yang bisa Anda gunakan adalah Noir, Comic Book, Fae, Instant dan yang lainnya. Cara menggunakan fitur ini adalah tekan titik tiga di tampilan utama Clips dan akan muncul fitur yang Anda inginkan.
5. Menambahkan Suara Latar Belakang
Terkadang pengguna kesulitan untuk mencari efek suara sesuai dengan keinginan mereka pada video yang sedang diedit. Anda tidak usah khawatir karena Clips memiliki banyak suara latar belakang yang bisa Anda pilih sesuai dengan keinginan. Cara menemukan fitur suara latar belakang adalah pilih ikon nada musik pada kanan atas layar aplikasi Clips Anda.
Jika Anda sudah selesai mengambil video, kemudian bisa memilih menu Soundtracks dan carilah kategori musik yang sesuai dengan keinginan. Tap di daftar yang tersedia agar bisa mendengarkan preview musik terlebih dahulu sebelum Anda terapkan. Jika sudah sesuai, tinggal pilih ikon awal di bagian kanan untuk unduh konten dan biasanya 1 suara latar belakang hanya bisa untuk 1 video saja.
Jika Anda ingin menambahkan objek tambahan maupun stiker bisa tekan ikon yang ada di sebelah kanan filter dan tinggal memilih daftar yang telah tersedia, seperti emoji, tulisan dengan desain yang menarik dan sebagainya.
Nah, seperti itulah beberapa tips mengedit video melalui Apple Clips dengan mudah dan kreatif.

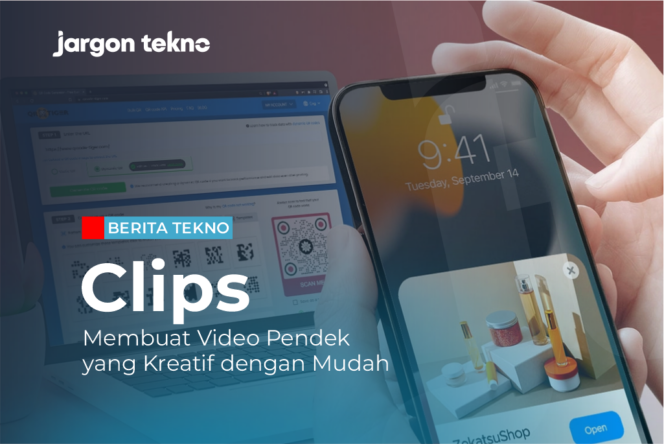







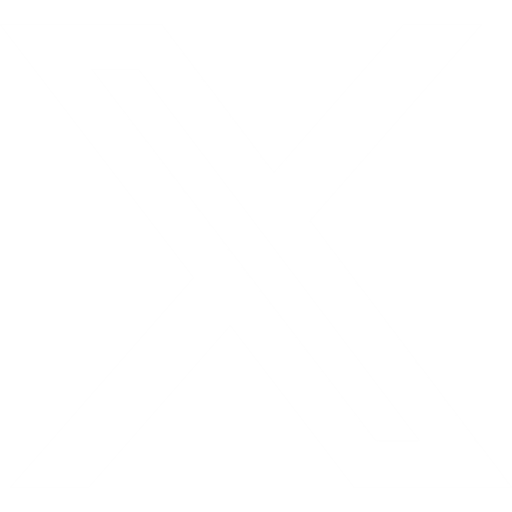










Tinggalkan Balasan