Sebagai pengguna perangkat Apple, Anda bisa mendapatkan kemudahan yang nyata dalam menggunakan berbagai macam aplikasi rumah. Anda bisa melakukan pengaturan HomePod dengan berbagai macam pengaturan yang bisa disesuaikan dengan kebutuhan.
Anda bisa mempelajari banyak hal terkait pengaturan terhadap HomePod melalui perangkat iPhone Anda. Berikut ini adalah beberapa petunjuk penggunaan HomePod yang bisa Anda pelajari.
Mengatur HomePod
HomePod dan HomePod mini merupakan perangkat speaker cerdas yang mengadopsi kecerdasan Siri. Anda bisa menggunakan pengendalian Siri pada HomePod dengan menerapkan perintah aktivasi melalui suara.
Anda bisa memainkan music dan podcast yang Anda suka, bahkan bisa mendapat bantuan segala macam pertanyaan dan tugas yang Anda miliki. Anda bisa melakukan pengendalian secara leluasa hanya dengan mengandalkan perintah suara.
Sebelum Anda memulainya, perhatikan hal berikut:
- Anda perlu untuk update iPhone dan iPad Anda ke versi iOS dan iPadOS yang terbaru. Caranya adalah dengan masuk ke Pengaturan, masuk ke menu Umum agar Anda bisa melihat update software yang tersedia.
- Nyalakan fitur Bluetooth Anda dalam menu Pengaturan dan masuk ke menu Bluetooth dalam perangkat iOS dan iPadOS milik Anda.
- Sambungkan perangkat iPadOS dan iOS Anda ke jaringan Wi-Fi yang sama dengan cara masuk Pengaturan, lalu masuk menu WiFi yang Anda inginkan untuk menggunakan HomePod.
Pengaturan Awal HomePod
Berikut ini adalah langkah awal pemasangan dan pengaturan HomePod Anda:
- Sambungkan ke HomePod, kemudian Anda tunggu sampai lampu pada bagian atas menyala puth dan ada bunyi terdengar, tanda perangkat sudah beroperasi.
- Letakkan perangkat iPadOS dan iOS yang sudah terbuka ke perangkat HomePod dengan jarang beberapa inch hingga muncul layar pengaturan HomePod.
- Klik menu Set Up dan Anda hanya perlu mengikuti langkah yang ditampilkan di dalam layar hingga selesai dan tersambung.
Jika Layar Pengaturan Tidak Muncul
Jika Anda menemukan bahwa layar pengaturan tidak muncul, maka Anda bisa lakukan langkah berikut ini:
- Buka menu Home App pada iPadOS dan iOS Anda, kemudian pilih menu “Tambah’ dengan bentuk ikon “plus”.
- Klik menu “Tambahkan Aksesori”, lalu Anda pilih menu “I Don’t Have a Code or Cannot Scan”.
- Pilih HomePod dalam menu “Nearby Accessories List dan temukan perangkat HomePod milik Anda.
- Pilih menu Set Up dan Anda hanya perlu mengikuti langkah yang tampak di layar hingga pengaturan HomePod selesai.
Jika Anda tidak bisa menemukan perangkat HomePod Anda pada daftar Nearby Accessories, Anda bisa menemukan solusinya di Apple Support dan menemukan bantuan untuk HomePod yang tidak bisa Anda atur.
Untuk mendapatkan jaringan dan keamanan yang lebih terjamin, Anda bisa meminta fitur autentikasi dua faktor pada ID Apple Anda dan atur jaringan Wi-Fi Anda untuk menggunakan keamanan WPA/ WPA2/ WPA3 apabila Anda belum pernah melakukan langkah pengaturan sebelumnya.
Mainkan Audio di HomePod
Anda bisa memainkan audio dalam perangkat iOS dan iPadOS melalui HomePod dengan cara mendekatkan perangkat tersebut satu sama lain agar bisa melangsungkan langkah penghubungan. Atau Anda juga bisa memanfaatkan perintah suara menggunakan AirPlay dan Siri.
Mode Hand Off Audio
Anda dan siapa pun yang memiliki perangkat iOS dan iPadOS bisa memindahkan audio dari iPhone mereka menuju HomePod dan tetap memainkan musiknya bahkan jika ditinggalkan sekalipun. Untuk mengganti mode hand off audio pada perangkat HomePod, Anda bisa melakukan pengaturan HomePod dengan cara mengaktifkan menu “Allow others to control audio in HomePod”.
Perlu dicatat bahwa agar bisa melakukannya, diperlukan adanya jaringan Wi-Fi yang sama dan juga fitur Bluetooth pada perangkat HomePod dalam keadaan menyala supaya siapa pun bisa mengaksesnya. Berikut ini adalah tata cara mengaktifkannya:
- Masuk ke pengaturan, menu umum, dan menu AirPlay & Handoff, dan pastikan bahwa HomePod yang dituju sedang aktif.
- Dekatkan perangkat iPhone Anda pada HomePod.
Untuk memindahkan ke perangkat iOS dari HomePod, Anda dekatkan iPhone di bagian atas HomePod dan pilih Transfer to iPhone, dan jika Ultra Wide Bass tidak mendukung, maka audio akan dipindah otomatis dengan cara ini. Itulah cara mudah melakukan pengaturan HomePod. Semoga bermanfaat.









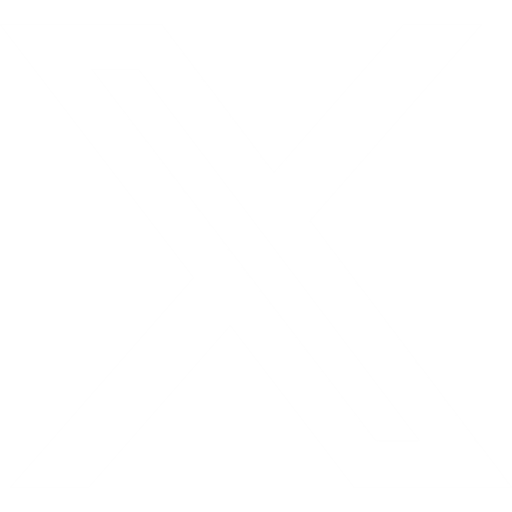










Tinggalkan Balasan